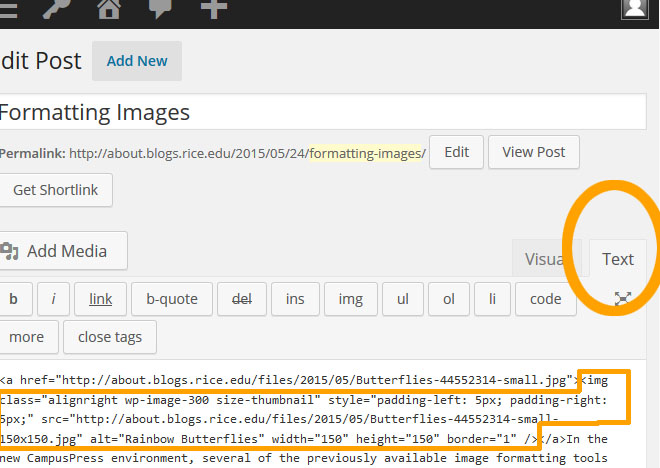May
24
Formatting Images
 In the new CampusPress environment, several of the previously available image formatting tools –like border and padding– are now part of a plug-in. If you don’t have time to become familiar with a new plugin for your first post in the new CampusPress environment, here is how to add border and padding the manual way.
In the new CampusPress environment, several of the previously available image formatting tools –like border and padding– are now part of a plug-in. If you don’t have time to become familiar with a new plugin for your first post in the new CampusPress environment, here is how to add border and padding the manual way.
- Add Media and select your image
- Select the aligment (left, right, center, etc.)
- Insert the image into the post.
- Go to the Text* version of your content and look for the img class code for that image. img class code is found between greater than/less than symbols (<>) and looks something like this: img class=”alignleft wp-image-300 size-medium” style=”padding: 15px;” src=”https://about.blogs.rice.edu/files/2015/05/Butterflies-44552314-small-200×300.jpg” alt=”Rainbow Butterflies” width=”200″ height=”300″ border=”1″ /
- If your image does not have the phrase about padding or the border, just copy it from the code below and paste into your img class code.
- border =”1″ (bigger numbers mean thicker borders)
- style=”padding: 15px;” OR you can specify more padding than one side or the other
- style=”padding-left: 15px; padding-right: 5px;” (bigger numbers mean more white space around your image)
*Text: If you usually compose your content in the Visual mode, look for the tab labeled “Text” to see the HTML code.